View Your Mind (VYM) is an excellent mind mapping tool, and one of the best open source mind mapping software. I started using VYM around two years ago under Linux, and it helped me structure my ideas and projects. Unfortunately, I dual boot with Windows more than I like. Since I prefer to run similar software on both OSes, it was important for me to run VYM on Windows.
I was happy to find an official build for Windows, nonetheless there is some tweaking needed to make it work.
This is a simple guide to run VYM on Windows smoothly, of course if you run Linux it is most likely available in your distro repository. If you have never tried VYM or any mind mapping give the guide a try and enjoy the creativity boost.
Step 1: Download files
Step 2: Install VYM
Double click on vym-x86-setup-2.2.4.exe to run the setup.
Make sure that you don‘t install VYM in your C:\Program Files\ folder, since VYM save settings in the same folder it was installed, if you install it there you will not be able to save VYM settings unless you run it as an Admin. In this guide I have chosen c:\softlib\Vym as an installation folder as illustrated in the next figure.
- Extract both the zip and unzip utilities you downloaded in [Step 1] and copy zip.exe and unzip.exe to c:\softlib\Vym\bin folder. If you installed Vym in another folder copy them to \bin folder.
- Create a doc folder under c:\softlib\Vym
- Copy vym.pdf you downloaded in [Step 1] to c:\softlib\Vym\doc
- Start Vym and under settings menu -> click ->Set application to open pdf files, write explorer in the dialog as shown in the next figure
√ After these steps you will be able to use VYM under Windows to create and view your mind maps
Known problems and limitations
Most of the functionality of VYM works under Windows, except two very annoying bugs, which hopefully will be solved soon. The bugs are:
- Opening VYM files from locations with spaces, or VYM files containing spaces them self. The workaround is to save VYM files in folders containing no spaces, which is a good habit by the way.
- Cut, copy, paste, undo and redo does not work. The workaround (although not perfect) is to save often and to use drag and drop in the map instead of cut and paste.
Links

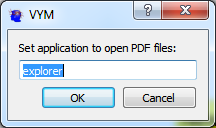
Many Thanks! This solved my file saving issue. Interesting app.
Your Welcome
Thank you very much.
I tried to install VYM and failed, but searching on google I arrived at your post, and got it.
Spaces in path and file names, cut-copy-paste, undo-redo, still do not work.
You are welcome, hopefully all the remaining issues can be solved in the future releases.
Thank you very much for sharing your finding. Instructions are very helpful, clear to follow. Really appreciate it.
You are welcome.
I have a problem with JPEG Images : they don’t show when I drag and drop them or add them with the right click (but are present in the file and a “new” branch is created) ! When I load the vym file, I get an error saying that VYM cannot find the file.
I found that with a PNG file, using right click/Add… I can have the image in my map (but it doesn’t work with Drag & Drop).
Is ther something I am doing wrong ?
Thanks
Phil
What version are you using?
version 2.5.2 and windows 7